Voir Cacher le sommaire
Microsoft Word se bloque-t-il sur votre ordinateur ?
Microsoft Word est un outil de traitement de texte très efficace qui ne nécessite pas beaucoup de ressources pour fonctionner. Bien que cela soit vrai pour la plupart, Word peut également consommer des ressources importantes si vous travaillez sur un document très volumineux.
Pour cette raison, vous pouvez rencontrer des problèmes de blocage sur Microsoft Word. Malheureusement, les utilisateurs s’en sont plaints sur divers forums.
La plupart du temps, cela est dû au fait que votre système manque de ressources pour exécuter le logiciel. Cependant, cela peut également être dû à des logiciels obsolètes, à des applications tierces, à des données corrompues ou à des configurations incorrectes.
Des problèmes de compatibilité peuvent également entraîner des problèmes de performances et de blocage sur Microsoft Word et d’autres applications.
Si vous rencontrez également ce problème, nous avons ce qu’il vous faut.
Aujourd’hui, nous avons décidé de créer un guide pour réparer Microsoft Word s’il continue de geler sur votre ordinateur.
Plongeons dedans !
1. Redémarrez votre ordinateur.
Avant de peaufiner vos configurations, nous vous suggérons de redémarrer d’abord votre ordinateur si vous rencontrez des problèmes avec Microsoft Word. Cela devrait recharger les ressources de votre système et éliminer les problèmes temporaires.
Consultez les étapes ci-dessous pour redémarrer votre système :
- Tout d’abord, appuyez sur le Clé Windows sur votre clavier pour ouvrir le Le menu Démarrer.
- Après cela, accédez au Du pouvoir Choix languette.
- Enfin, choisissez Redémarrer et attendez que votre système redémarre.
Revenez ensuite à Microsoft Word et voyez si ses performances se sont améliorées.
2. Fermez les applications inutilisées.
L’une des principales raisons pour lesquelles Microsoft Word se bloque est due à des applications inutiles qui consomment les ressources de votre système. Une fois que votre système est à court de ressources, même les applications les plus légères auront du mal à fonctionner.
Pour éviter cela, consultez les étapes ci-dessous pour fermer les applications inutilisées :
- Tout d’abord, ouvrez le Gestionnaire des tâches en appuyant sur le CTRL + DÉCALAGE + ESC touches de votre clavier.
- Après cela, allez au Processus onglet et cliquez sur Mémoire pour trier vos applications.
- Enfin, identifiez les applications que vous n’utilisez pas et fermez-les.

Une fois cela fait, relancez Microsoft Word et vérifiez si le problème est résolu.
3. Mettez à jour Microsoft Word.
La version de Microsoft Word que vous utilisez peut avoir un problème qui la fait geler ou s’exécuter lentement. Pour résoudre ce problème, nous vous suggérons de mettre à jour votre logiciel vers la dernière version pour corriger les bogues et les erreurs.
Consultez le guide ci-dessous pour mettre à jour Microsoft Word :
- Tout d’abord, rendez-vous sur Dossier > Comptes.
- Après cela, cliquez sur Mise à jour Choix.
- Enfin, choisissez Mise à jour À présent et suivez les instructions.
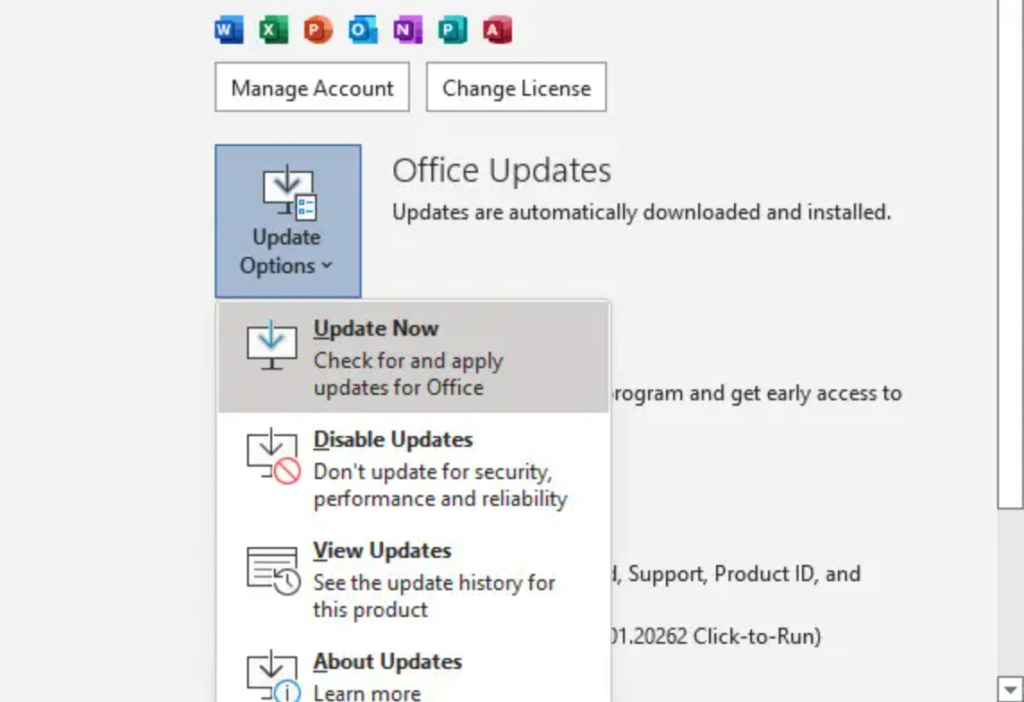
Redémarrez votre système pour appliquer les modifications et voir si Microsoft Word fonctionne désormais correctement.
4. Réinitialisez vos modèles.
Il peut y avoir un problème avec le modèle par défaut de Microsoft Word, expliquant pourquoi vous rencontrez des problèmes de blocage. Si tel est le cas, vous pouvez résoudre le problème en réinitialisant le modèle par défaut de Word.
Suivez les étapes ci-dessous pour vous guider tout au long du processus :
- Sur votre clavier, appuyez sur la touche Touches Windows + X pour ouvrir le Rapide Menu.
- Cliquez ensuite sur Invite de commande (administrateur) lancer CMD.
- Après cela, entrez la commande ci-dessous et appuyez sur Entrer:
ren %userprofile%\AppData\Roaming\Microsoft\Templates\OldNormal.dotm Normal.dotm
- Enfin, redémarrez votre système.
Revenez ensuite à Microsoft Word et vérifiez si le problème est résolu.
5. Réinstallez Microsoft Word.
À ce stade, la dernière chose que vous pouvez faire est de réinstaller Microsoft Word sur votre ordinateur. Cela devrait garantir que l’application est correctement installée et qu’il n’y a pas de fichiers manquants ou endommagés sur votre système.
Consultez les étapes ci-dessous pour supprimer Microsoft Word :
- Accéder au Contrôler Panneau sur ton ordinateur.
- Cliquez ensuite sur Désinstaller un programme.
- Localiser MME Mot et faites un clic droit dessus.
- Choisir Désinstaller et suivez les invites pour supprimer le logiciel.
Réinstallez ensuite Microsoft Word et vérifiez si les performances se sont améliorées.
Cela nous amène à la fin de notre guide pour réparer Microsoft Word s’il continue de geler sur votre ordinateur. Si vous avez des questions, veuillez laisser un commentaire ci-dessous, et nous ferons de notre mieux pour y répondre.
Si ce guide vous a aidé, merci de le partager. 🙂


