Voir Cacher le sommaire
Vous vous demandez pourquoi votre curseur est bloqué sur une croix blanche sur Excel ?
Microsoft Excel est un outil de tableur puissant qui peut vous aider à analyser des données, à organiser des graphiques et à analyser des chiffres. Excel est intégré à la suite Microsoft Office et existe depuis 1948.
Avec plus de 50 ans d’expérience, Microsoft Excel a fait ses preuves lorsqu’il s’agit de traiter des milliers de données.
Mais cela ne signifie pas que vous ne rencontrerez pas de problèmes lors de l’utilisation d’Excel.
Comme toute application ou logiciel, Microsoft Excel peut également souffrir d’erreurs et de temps d’arrêt inattendus.
Si vous êtes ici, nous pouvons supposer que votre curseur est bloqué sur une croix blanche, qui peut être utilisée pour faire glisser la poignée de recopie sur plusieurs cellules. Bien qu’il s’agisse d’une fonctionnalité utile, elle peut gêner vos activités si vous n’en avez pas besoin.
Pour vous aider, nous avons décidé de créer un guide sur ce qu’il faut faire si votre curseur est bloqué sur une croix blanche sur Microsoft Excel.
Allons droit au but !
1. Redémarrez votre ordinateur.
Lorsque vous rencontrez des problèmes avec Microsoft Excel, il est toujours recommandé d’essayer de redémarrer votre ordinateur. Cela devrait recharger vos ressources et éliminer les bugs et problèmes temporaires qui ont pu survenir lors de l’utilisation.
Voici comment vous pouvez redémarrer votre ordinateur :
- Tout d’abord, enregistrez votre progression et assurez-vous que Microsoft Exceller est fermé.
- Après cela, accédez au Commencer Menu et cliquez sur le Options d’alimentation languette.
- Enfin, choisissez Redémarrer et attendez que votre ordinateur redémarre.
Une fois cela fait, relancez Microsoft Excel et vérifiez si le problème est résolu.
2. Activez le glisser-déposer.
Si votre curseur est bloqué sur une croix blanche, vous pouvez essayer d’activer la poignée de remplissage et la fonctionnalité de glisser-déposer de cellule.
Voici ce que vous devez faire :
- Tout d’abord, ouvrez Microsoft Excel sur ton ordinateur.
- Accédez à votre classeur et accédez à Dossier > Suite > Choix.
- Maintenant, allez au Avancé languette.
- Enfin, cherchez Options d’édition et s’assurer que le ‘Activer la poignée de remplissage et le glisser-déposer de cellule‘ est cochée.

Revenez à votre feuille de calcul et voyez si votre curseur est toujours bloqué sur une croix blanche.
3. Vérifiez les paramètres de votre souris.
Certains programmes peuvent avoir modifié les paramètres du pointeur de votre souris, ce qui a bloqué votre curseur sur une croix blanche. Pour le confirmer, allez dans les configurations de votre souris et assurez-vous que la sélection normale est active.
Consultez les étapes ci-dessous pour modifier vos paramètres :
- Sur votre ordinateur, ouvrez le Le menu Démarrer et chercher Paramètres de la souris.
- Ensuite, ouvrez les paramètres et cliquez sur Supplémentaire Souris Choix sous le Lié Réglages languette.
- Enfin, accédez au Pointeurs onglet et assurez-vous que Sélection normale c’est actif.

Enregistrez ensuite les modifications et vérifiez si le problème est résolu.
4. Exécutez Microsoft Excel en tant qu’administrateur.
Certains utilisateurs ont signalé qu’ils avaient pu résoudre le problème en exécutant simplement Microsoft Excel en tant qu’administrateur. Bien qu’il n’y ait aucune explication directe du fonctionnement de cette solution de contournement, vous pouvez l’essayer dans votre système.
Suivez les étapes ci-dessous pour exécuter Excel en tant qu’administrateur :
- Allez sur votre bureau et localisez Microsoft Exceller.
- Maintenant, faites un clic droit sur son icône et choisissez Propriétés.
- Après cela, naviguez vers le Compatibilité languette.
- Enfin, activez le ‘Exécutez ce programme en tant qu’administrateur‘ option.
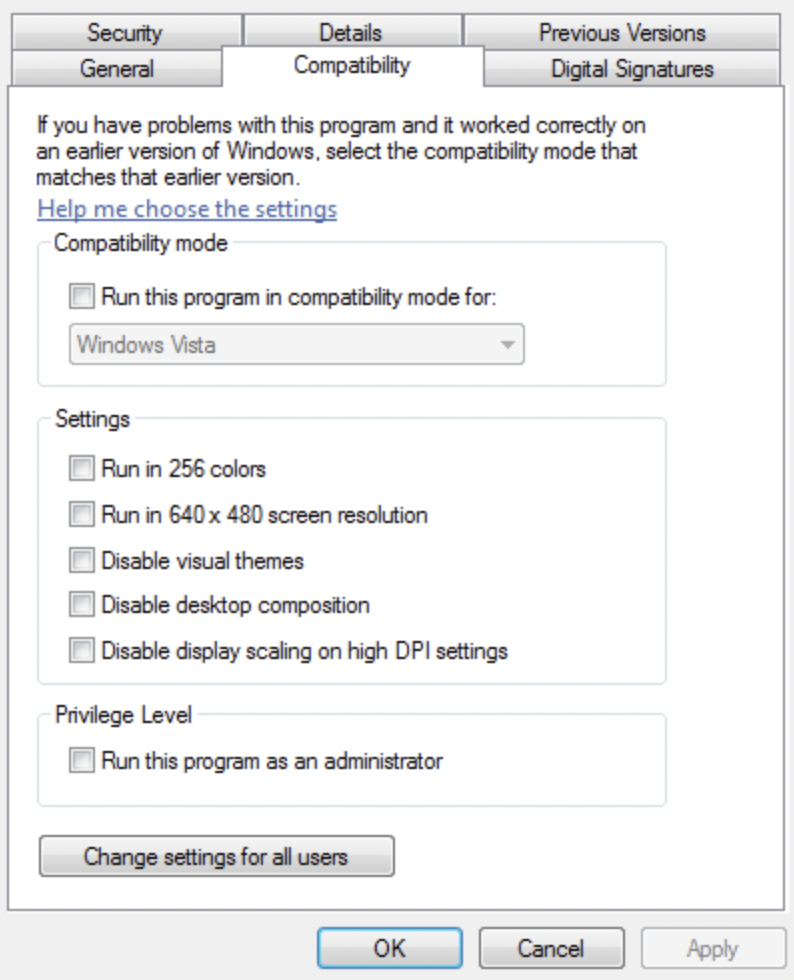
Relancez Excel et voyez si votre curseur est toujours bloqué sur une croix blanche.
5. Désactivez le mode de sélection étendue.
La sélection étendue est une fonction qui permet aux utilisateurs de sélectionner une plage de cellules en une seule fois. Cependant, vous avez peut-être accidentellement activé la fonctionnalité, ce qui explique pourquoi votre curseur est verrouillé dans l’indicateur de poignée de remplissage ou la croix blanche.
Pour le confirmer, vérifiez la barre d’état d’Excel pour la notification « Étendre la sélection ». Si vous le voyez, vous pouvez simplement appuyer sur la touche F8 de votre clavier pour désactiver la fonction.
Essayez ensuite de cliquer sur une cellule au hasard pour vérifier si votre curseur est toujours verrouillé dans une croix blanche.
6. Installez les mises à jour.
La version de Microsoft Excel que vous utilisez peut avoir un problème lié au curseur. Pour exclure tout bogue dans l’application, nous vous recommandons de mettre à jour Excel vers la dernière version possible pour corriger les erreurs.
Voici comment vous pouvez mettre à jour Microsoft Excel :
- Tout d’abord, ouvrez Microsoft Excel et accéder au Dossier languette.
- Maintenant, allez à Comptes.
- Cliquez enfin sur Options de mise à jour et choisissez Mettez à jour maintenant ou Activer les mises à jour.

Redémarrez ensuite votre ordinateur pour appliquer les modifications.
Cela termine notre guide pour réparer votre curseur s’il est bloqué sur une croix blanche sur Microsoft Excel. Si vous avez des questions, veuillez laisser un commentaire ci-dessous, et nous ferons de notre mieux pour y répondre.
Si ce guide vous a aidé, merci de le partager. 🙂


