Voir Cacher le sommaire
Voyez-vous une erreur « le fichier n’a pas pu s’ouvrir en mode protégé » sur Microsoft Word ?
Il existe des tonnes de logiciels de traitement de texte disponibles sur le marché, mais aucun ne se rapproche de ce que propose Microsoft Word. C’est le premier outil de mots au monde avec plus d’un milliard d’exemplaires vendus dans le monde.
Étant le meilleur outil de création de documents, on pourrait penser que Microsoft Word est sans faille. Malheureusement, ce n’est pas le cas.
Semblable à d’autres applications, Microsoft Word est vulnérable aux erreurs.
Si vous lisez ceci, nous pouvons supposer que vous en rencontrez un. L’erreur « Le fichier n’a pas pu s’ouvrir en mode protégé » est un problème courant sur toutes les applications MS Office. Cela empêche les utilisateurs d’accéder à leurs documents.
La plupart du temps, ce problème se produit en raison de configurations incorrectes et de données corrompues. D’autre part, cela peut aussi être dû à un logiciel obsolète.
Pour vous aider, nous avons décidé de créer un guide pour corriger l’erreur « Impossible d’ouvrir le fichier en mode protégé » sur Word.
Plongeons dedans !
1. Redémarrez votre ordinateur.
Si vous ne pouvez pas ouvrir les fichiers dans Microsoft Word, la première chose à faire est de redémarrer votre ordinateur. Cela devrait recharger les ressources de votre système et éliminer les bogues et problèmes temporaires dans le processus.
Consultez les étapes ci-dessous pour redémarrer votre PC :
- Tout d’abord, appuyez sur le Clé Windows sur votre clavier pour ouvrir le Le menu Démarrer.
- Après cela, accédez au Du pouvoir Choix languette.
- Enfin, choisissez Redémarrer et attendez que votre système redémarre.
Revenez ensuite à Microsoft Word pour vérifier si le problème est résolu.
2. Réparez votre fichier.
Lorsque vous rencontrez ce message d’erreur sur Word, cela indique généralement un problème avec votre document. Pour résoudre ce problème, vous pouvez utiliser l’outil intégré de Word pour réparer vos fichiers.
Voici ce que vous devez faire :
- Tout d’abord, lancez Microsoft Word sur ton ordinateur.
- Après cela, cliquez sur Dossier > Ouvert > Parcourir.
- Sélectionnez le fichier que vous souhaitez ouvrir et cliquez sur la flèche déroulante à côté du Ouvert bouton.
- Cliquez enfin sur Ouvrir et réparer.
Une fois cela fait, accédez à votre dossier pour vérifier si le problème est résolu.
3. Désactivez la vue protégée.
Si vous avez un accès complet au document, essayez de désactiver la vue protégée si le message d’erreur continue de s’afficher. Cela devrait vous permettre de modifier votre fichier et d’apporter les modifications nécessaires sans avoir à gérer le message d’erreur ennuyeux.
Consultez le guide ci-dessous pour désactiver la vue protégée :
- Sur Microsoft Motaller à Dossier > Choix.
- Maintenant, accédez au Centre de confiance et cliquez sur Vue protégée.
- Enfin, désactivez toutes les options en dessous et enregistrez les modifications.

Ouvrez ensuite votre fichier pour vérifier si le problème est résolu.
4. Désactivez l’accélération matérielle.
Pour certains utilisateurs, ils ont pu résoudre le problème en désactivant l’accélération matérielle. Si vous n’avez pas essayé cette option, nous vous suggérons de le faire de votre côté.
Voici ce que vous devez faire :
- Tout d’abord, ouvrez Microsoft Word sur ton ordinateur.
- Ensuite, allez à Dossier > Choix.
- Dirigez-vous vers le Avancé onglet ensuite et faites défiler jusqu’à Affichage.
- Enfin, assurez-vous que le ‘Désactiver l’accélération graphique matérielle‘ est activée et enregistrez les modifications.

Essayez à nouveau d’accéder à votre fichier pour vérifier si le problème est résolu.
5. Mettez à jour Microsoft Word.
Les versions obsolètes de Microsoft Word peuvent également déclencher l’erreur « Impossible d’ouvrir le fichier en mode protégé ». Pour exclure cela, essayez d’installer toutes les mises à jour en attente sur votre système pour vous assurer que vous disposez de la dernière copie de travail de Word.
Consultez le guide ci-dessous pour mettre à jour Word :
- Tout d’abord, rendez-vous sur Dossier > Comptes.
- Après cela, cliquez sur Mise à jour Choix.
- Enfin, choisissez Mise à jour À présent et suivez les instructions.
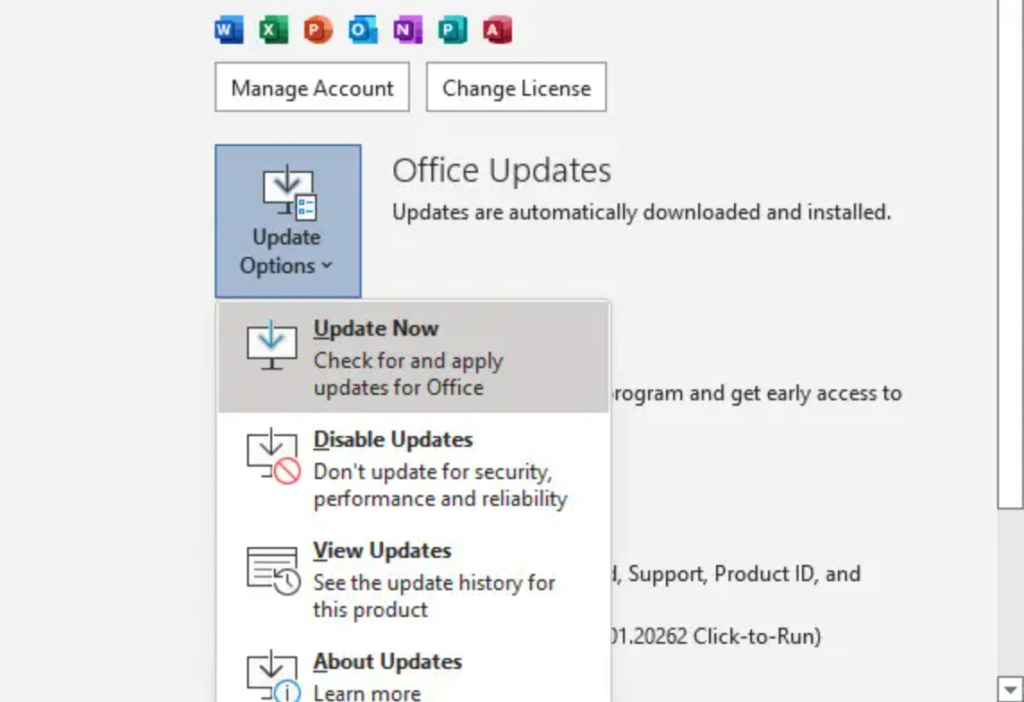
Relancez ensuite Microsoft Word et vérifiez si le problème est résolu.
Cela nous amène à la fin de notre guide pour corriger l’erreur « Impossible d’ouvrir le fichier en mode protégé » sur Microsoft Word. Si vous avez des questions, veuillez nous en informer dans la section des commentaires, et nous ferons de notre mieux pour vous aider.
Si ce guide vous a aidé, merci de le partager. 🙂


