Voir Cacher le sommaire
Vous rencontrez des problèmes d’impression sur Microsoft Word ?
Outre le traitement des documents, les utilisateurs peuvent également imprimer leurs fichiers directement à partir de Microsoft Word. Cela facilite notre travail puisque nous n’avons pas besoin d’utiliser une application ou un logiciel séparé pour l’impression.
Bien qu’il s’agisse d’une fonctionnalité très pratique implémentée dans toutes les applications Microsoft Office, elle ne fonctionne pas correctement tout le temps. Si vous lisez ceci, nous pouvons supposer que vous rencontrez des problèmes d’impression sur Microsoft Word.
Selon la situation, les problèmes d’impression sur Word peuvent être dus à des paramètres d’imprimante incorrects, à des applications tierces, à des pilotes obsolètes ou à des données corrompues.
D’autre part, des problèmes avec votre document peuvent également entraîner des problèmes d’impression.
Dans ce guide, nous vous montrerons quoi faire si vous rencontrez des problèmes d’impression sur Microsoft Word.
Commençons!
1. Redémarrez votre système.
Si la fonction d’impression de Microsoft Word ne fonctionne pas correctement, cela peut indiquer un problème avec votre système. Pour cette raison, nous vous suggérons de redémarrer d’abord votre ordinateur pour vous assurer que le problème n’est pas causé par un bogue ou un problème temporaire.
Voici ce que vous devez faire :
- Tout d’abord, appuyez sur le Clé Windows sur votre clavier pour ouvrir le Le menu Démarrer.
- Après cela, accédez au Du pouvoir Choix languette.
- Enfin, choisissez Redémarrer et attendez que votre système redémarre.
Revenez ensuite à Microsoft Word pour vérifier si vous pouvez maintenant imprimer vos documents.
2. Essayez d’autres documents.
Une autre façon d’identifier où se situe le problème avec votre système ou le document que vous essayez d’imprimer est d’imprimer un autre document. Si d’autres documents s’impriment sans problème, cela signifie que le problème concerne le fichier que vous avez initialement imprimé.
D’autre part, le problème réside dans votre système si tous les documents Microsoft Word ne s’impriment pas correctement.
3. Convertir le document en PDF.
Si vos documents Microsoft Word ne s’impriment pas correctement, vous pouvez essayer de les convertir en PDF avant de les imprimer. Bien que ce processus puisse modifier certaines mises en forme de votre document, il s’agit d’un moyen efficace de résoudre les problèmes d’impression sur Microsoft Word.
Vous pouvez utiliser n’importe quel outil ou logiciel pour convertir votre fichier .doc en PDF. Microsoft Word dispose également d’un outil intégré qui vous permet d’enregistrer vos fichiers au format PDF.
4. Mettez à jour les pilotes d’imprimante.
Vous pouvez également essayer de mettre à jour vos pilotes d’imprimante si vous rencontrez des problèmes d’impression sur Microsoft Word. Les pilotes sont une partie cruciale de Windows, et votre matériel ne fonctionnera pas correctement s’ils sont obsolètes ou cassés.
Consultez les étapes ci-dessous pour mettre à jour vos pilotes :
- Sur votre clavier, appuyez sur la touche Touches Windows + X pour ouvrir le Rapide Menu.
- Maintenant, cliquez sur Dispositif Gestionnaire.
- Localisez le Imprimantes onglet et développez-le.
- Enfin, faites un clic droit sur l’imprimante que vous utilisez et choisissez Mettre à jour le pilote.

Redémarrez votre système après la mise à jour pour appliquer les modifications et voir si vous pouvez maintenant imprimer vos fichiers MS Word.
5. Mettez à jour Windows.
Si la mise à jour de vos pilotes ne suffit pas, vous pouvez essayer de mettre à jour votre système d’exploitation. Il peut y avoir un problème avec la version de Windows que vous utilisez, provoquant un dysfonctionnement de votre imprimante ou de MS Word.
Voici ce que vous devez faire :
- Accéder Paramètres Windows en appuyant sur le Touches Windows + I sur votre clavier.
- Ensuite, allez à Mise à jour et sécurité.
- Cliquez enfin sur Windows Update et choisissez le Vérifier les mises à jour option.
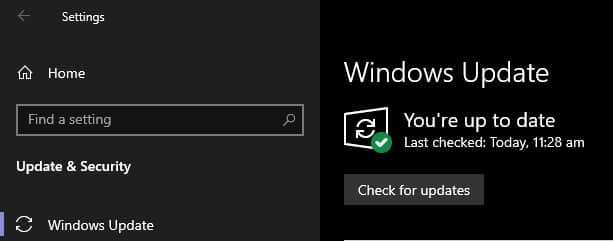
Après la mise à jour, redémarrez votre système pour appliquer les modifications. Revenez à Microsoft Word pour vérifier si le problème est résolu.
6. Mettez à jour Microsoft Word.
La version de Microsoft Word que vous utilisez peut avoir un problème lié à l’impression. Pour exclure cela, nous vous recommandons de mettre à jour le logiciel vers la dernière version pour corriger les bogues et les problèmes potentiels.
Consultez les étapes ci-dessous pour mettre à jour Word :
- Tout d’abord, rendez-vous sur Dossier > Comptes.
- Après cela, cliquez sur Mise à jour Choix.
- Enfin, choisissez Mise à jour À présent et suivez les instructions.
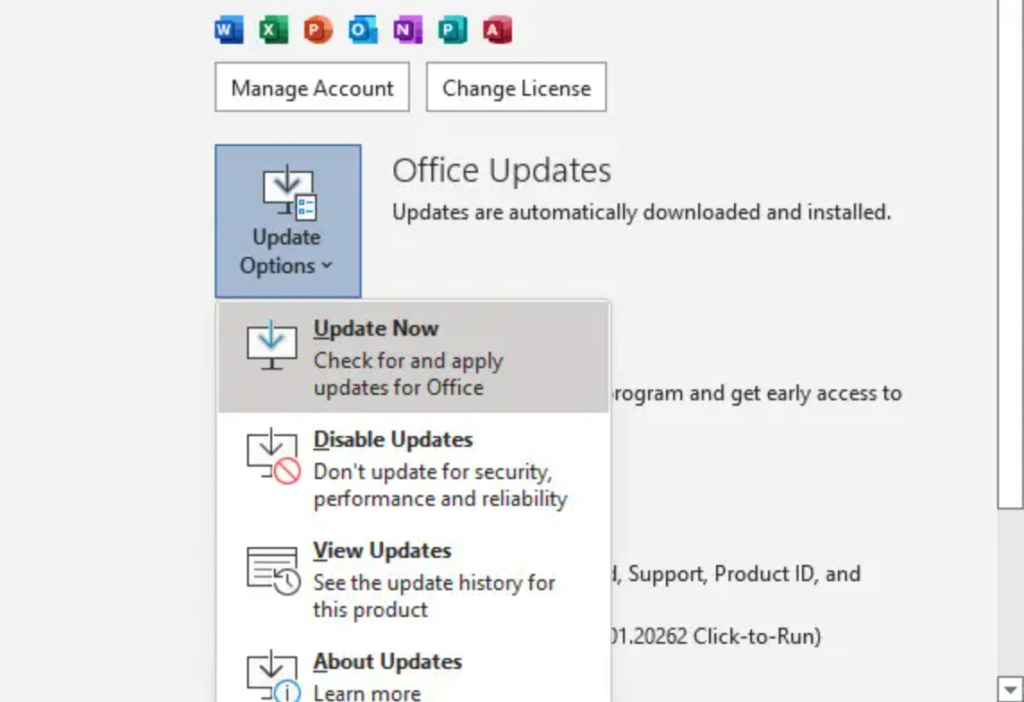
Revenez à votre document après la mise à jour et essayez de l’imprimer à nouveau.
7. Vérifiez vos options d’impression.
L’option d’impression à l’échelle n’imprime qu’une fraction de la taille réelle de votre document, qui n’occupe qu’une petite partie du papier. Si vous rencontrez ce problème, vérifiez vos options d’impression et assurez-vous que la taille normale est sélectionnée sous la mise en page.
Suivez le guide ci-dessous pour modifier vos configurations :
- Sur votre ordinateur, lancez Microsoft Mot et ouvrez votre document.
- Ensuite, allez à Dossier > Imprimer.
- Cliquer sur Imprimante Propriétés sous votre Imprimante.
- Enfin, rendez-vous sur Page Installer onglet et assurez-vous que ‘Normal–Taille‘ est sélectionné sous le Mise en page languette.

Enregistrez les modifications et réessayez d’imprimer votre document.
Cela met fin à notre guide sur la résolution des problèmes d’impression sur Microsoft Word. Si vous avez d’autres préoccupations, veuillez laisser un commentaire ci-dessous, et nous ferons de notre mieux pour y répondre.
Si ce guide vous a aidé, merci de le partager. 🙂


